Geolocation-based restrictions in mobile attendance ensure that employees can only punch in or out from approved locations. These locations are defined using geo-fences, which rely on precise latitude and longitude coordinates.
HRStop allows administrators to view and update these coordinates easily, ensuring your mobile attendance policies are always in sync with operational needs.
Overview
Geo-fencing in HRStop enables punches only when employees are within specified geographic boundaries. If there's a need to adjust the punching location—for example, due to office relocation or boundary updates—you can export and update the geo-coordinates directly.
Step-by-Step Instructions
Step 1: Export the Geo Coordinates Report
- Navigate to Control Panel → Attendance.
- Click on the Import dropdown menu and select Export.
- On the export page:
- Apply any necessary filters (date range, departments, etc.).
- Choose Punches as the format.
- Check the box for Geo Coordinate.
- Click Download to export the report.
This report contains the existing punch data along with their associated geo-coordinates, which you can review and use to update location entries.
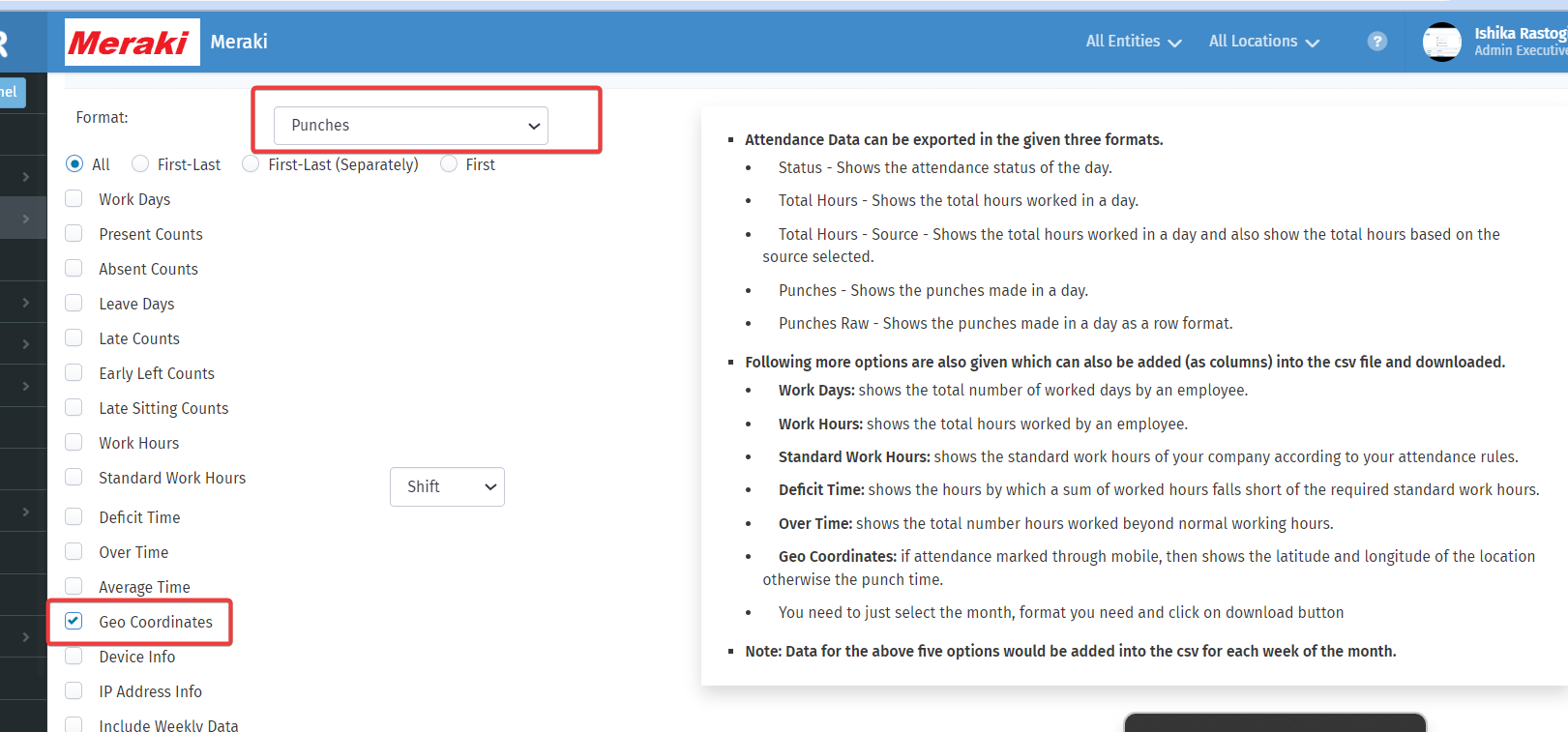
Step 2: Update Geo Coordinates
- Go to Control Panel → Settings → Attendance.
- Click on Configure, then open the Import dropdown menu.
- Under the Mobile Attendance section, select Configure Geo Fencing.
- Update the Latitude and Longitude values as needed for each location.
Once your updates are complete, save the configuration to apply the new geo-fencing boundaries.
Best Practices
- Always double-check the coordinates using a map tool (e.g., Google Maps) to ensure accuracy.
- Use clear titles and descriptions for each location to avoid confusion.
- Communicate any location updates to employees to prevent punch-in issues.